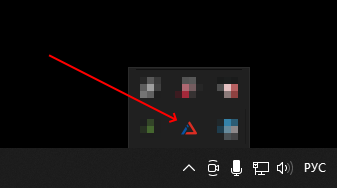¶ Настройка интерактивной видеостудии IDesk.Studio
IDesk.Studio - интерактивная видеостудия, которая позволяет создавать уникальный контент с помощью дополненной реальности и интерактивных функций. В этой статье мы расскажем о том, как настроить IDesk для максимальной производительности и удобства работы.
¶ Шаг 1: Установка IDesk
Первым шагом является установка IDesk на ваш компьютер. Вы можете загрузить установочный файл с официального сайта c приложениями IDesk. После загрузки, запустите установочный файл. При запуске может возникнуть предупреждение от операционной системы о установке незнакомого ПО, нужно нажать пункт "Подробнее", после чего выполнить в любом случае.
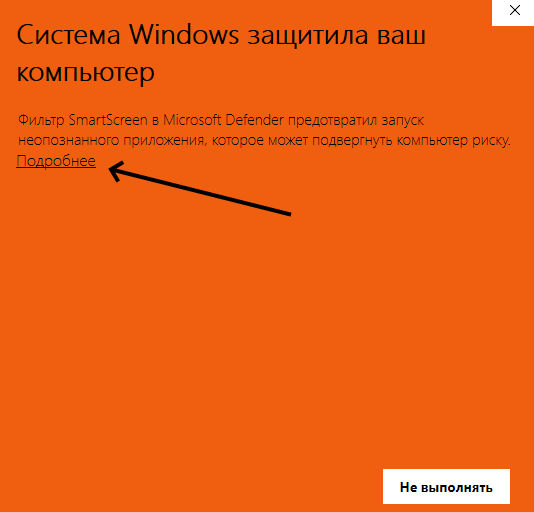 .
.
Далее у вас откроется установщик IDesk.Studio, для успешного использования ПО необходимы зависимости проставленные в установщике, пожалуйста не убирайте галочки для корректной работы программы.
Так же если у вас установлена карта захвата BlackMagic вам нужно скачать приложение Desktop Video с официального сайта BlackMagic, после чего установить его и перезагрузить компьютер. После перезагрузки откройте приложение BlackMagic и выберите тип подключения (HDMI/SDI), подробнее вы можете прочитать в FAQ: Нет картинки с камеры?
Так же можете посмотреть обучающее видео по установке IDesk.Studio на YouTube
¶ Шаг 2: Настройка IDesk.Records
После установки IDesk, откройте приложение, после чего в системном трее появится иконка IDesk.Records, нажмите по ней.
Чтобы открыть системный трей, вам нужно нажать на галочку на панели задач.
После открытия IDesk.Records, вам нужно добавить источник с захватом окна, для этого нажмите на "+" в разделе источников, выберите "Захват окна" -> "Ок", после чего выберите окно приложения IDesk.Studio и нажмите "Ок"
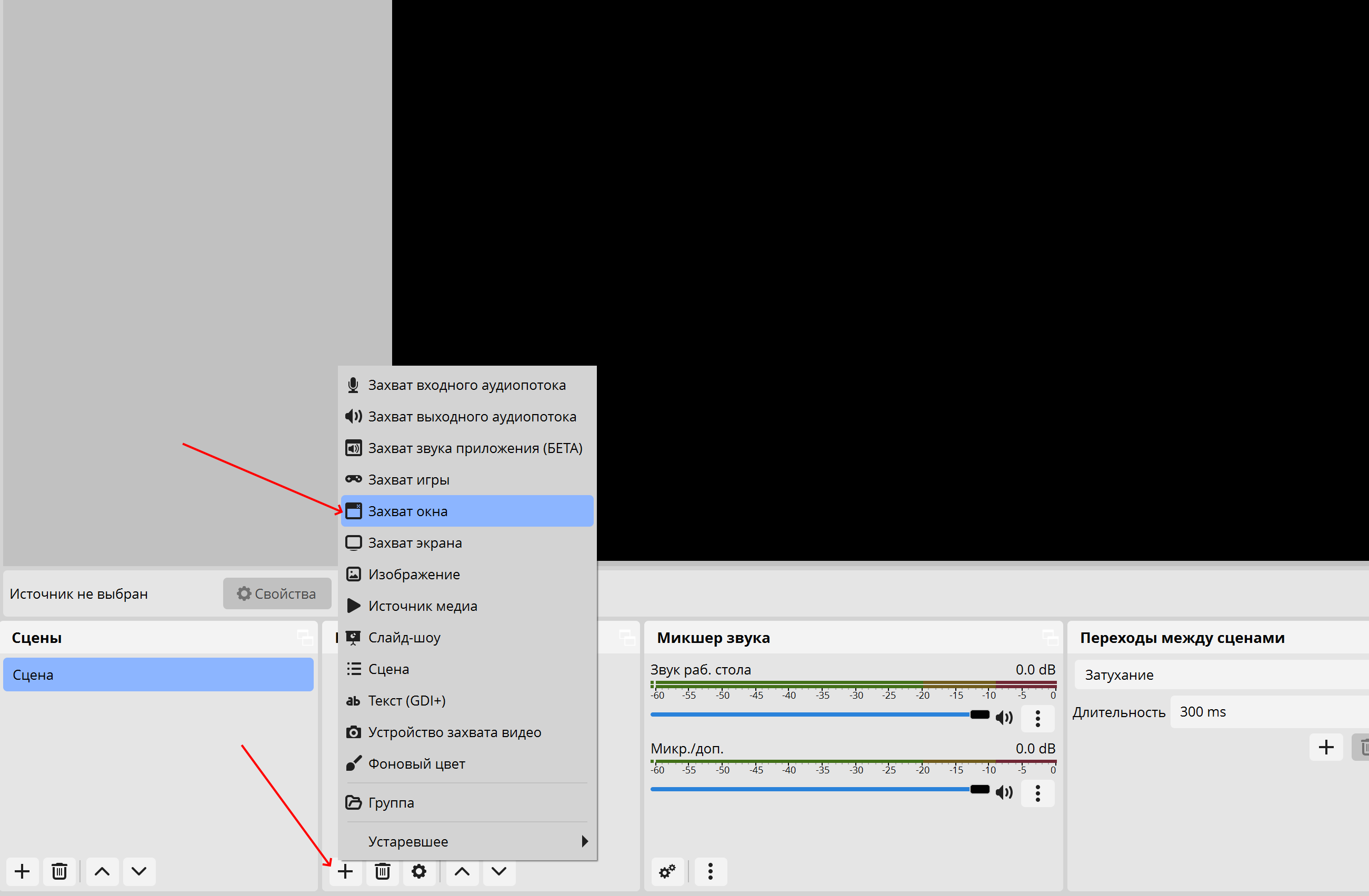
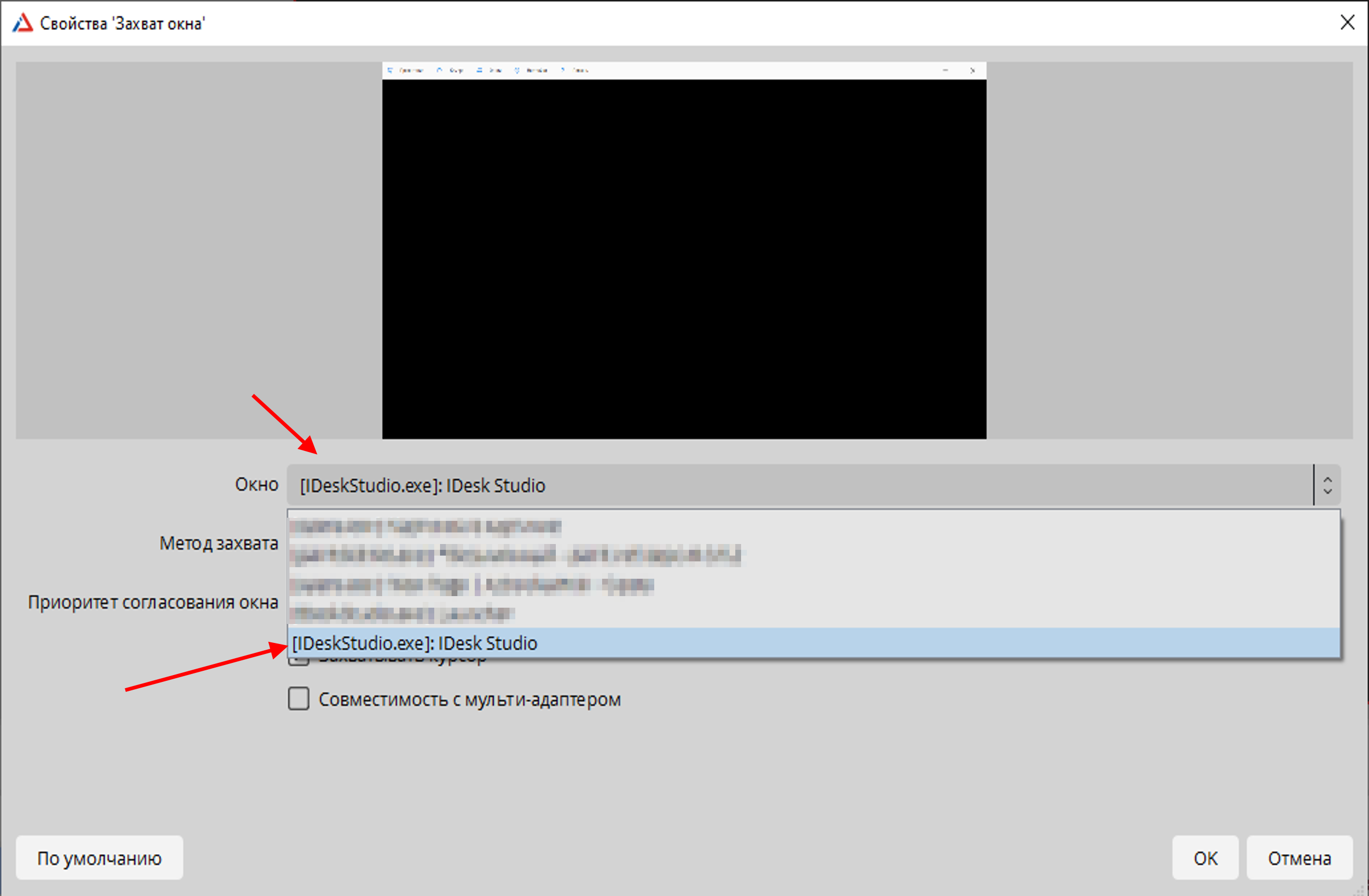
Далее вам нужно захватить устройство ввода аудио(микрофон), для этого подключите его к компьютеру, после чего добавьте источник "Захват входного аудиопотока" -> "Ок", после чего выберите свой микрофон в списке и нажмите "Ок"
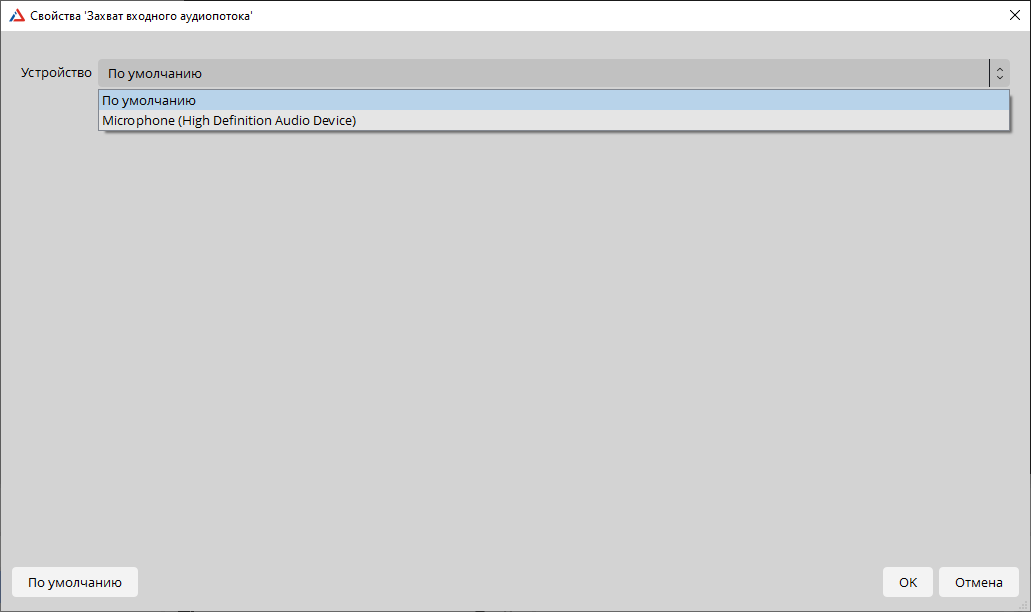
После этого в источниках должны быть "Захват окна" и "Захват входного аудиопотока".
¶ Шаг 3: Настройка IDesk.Studio
¶ Захват камеры
Для захвата камеры в IDesk.Studio, в верхнем меню выберите пункт "Камера", после чего выберите свою камеру в меню "Выбрать"
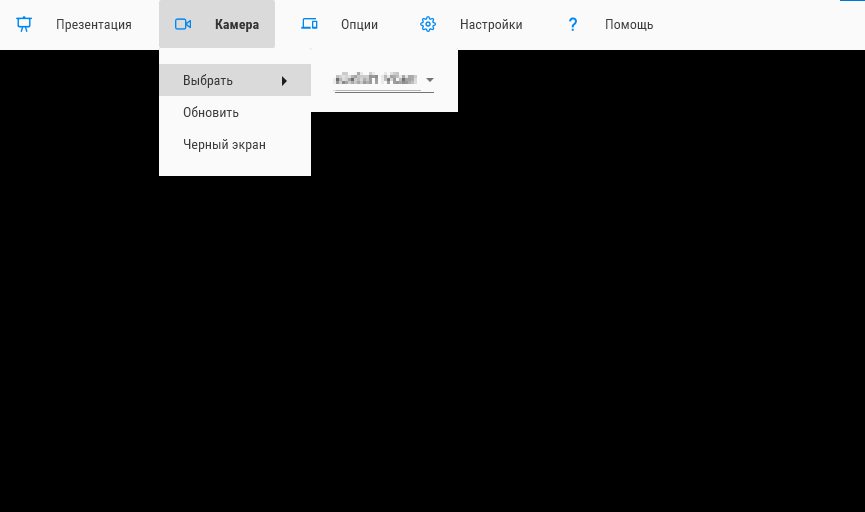
¶ Горячие клавиши
Для удобства управления оператором вы можете настроить горячие клавиши. Для настройки в верхнем меню нажмите на пункт "Настройки" после чего в выпавшем меню нажмите пункт "Назначение клавиш". В открывшемся окне вам нужно нажать на пункт, представляющий функцию и после этого клавишу или их сочетание (не все клавиши и сочетания можно установить для функции)
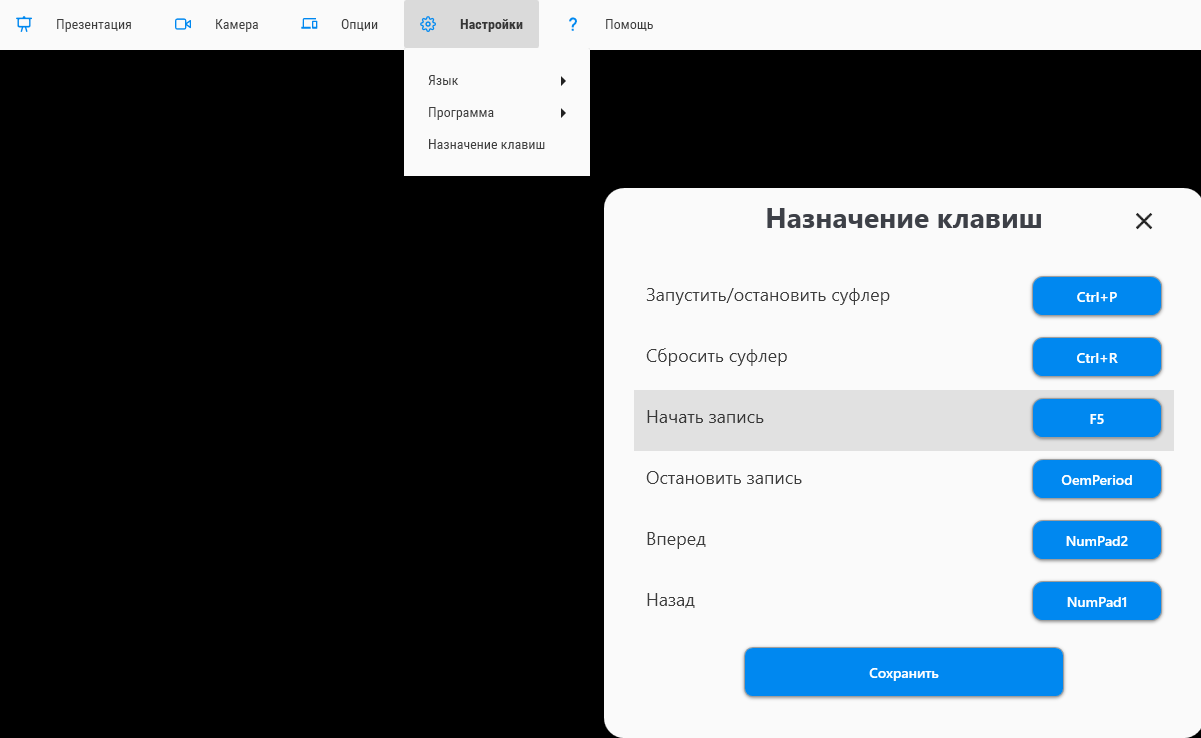
¶ Загрузка презентации
Далее для загрузки презентации выберите пункт "Презентация" далее нажмите "Открыть презентацию". После этого у вас откроется файловый менеджер, в котором вы можете выбрать презентацию IDesk или PDF.
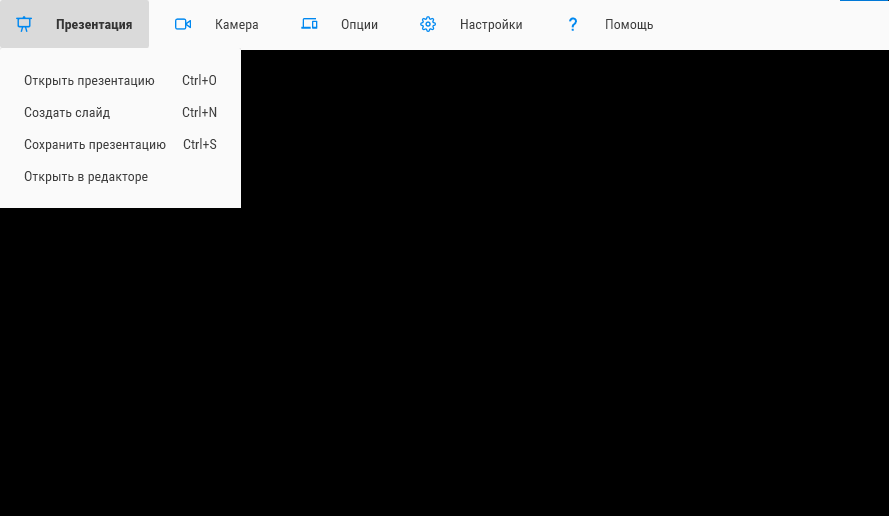
При использовании презентации PDF, ознакомьтесь пожалуйста с руководством к IDeskStudioEditor, в пункте 4.1 описаны действия для корректной работы презентации PDF в IDesk.Studio
¶ Заключение
Настройка приложения может показаться сложной, но она необходима для достижения лучших результатов. Надеемся, что эта статья поможет вам настроить IDesk для максимальной производительности и удобства работы.