¶ IDesk.Studio
¶ Содержание
- Общие сведения
- Установка ПО IDesk.Studio
- Краткое описание возможностей ПО iDesk Studio
- Технические требования к студии
- Подготовка к настройке ПО IDesk Studio
5.1 Как работает ПО IDesk Studio
5.2 Подготовка к настройке ПО iDesk Studio - Настройка ПО IDesk Studio
6.1 Запуск программы
6.2 Подготовка к записи - Управление IDesk.Studio
7.1 Режимы
7.2 Интерактивное жестовое управление - Подключение мобильного устройства к IDesk Studio
- Калибровка доски
- Настройка хромакеа
- Подготовка к записи
11.1 Выбор одежды - Техническая часть
12.1 Освещение
12.2 Суфлёр
12.3 Петличная микрофонная система - Запись
- Контакты
¶ 1.Общие Сведения
IDesk.Studio — это не просто камера и интерактивная доска. Наша студия – это целый программно-аппаратный комплекс, при помощи которого вы можете легко записать свой видео урок, онлайн-курс, провести вебинар, конференцию, стрим или трансляцию.
Наша студия позволяет интерактивно взаимодействовать с презентацией и редактировать её прямо во время записи урока.
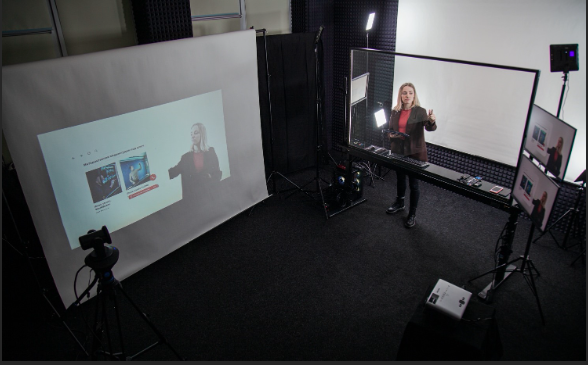
¶ 2. Установка ПО IDesk Studio
- Для установки ПО IDesk.Studio зайдите на сайт https://apps.idesk.su/download/, вам нужны приложения IDesk.Studio и IDesk.Studio Editor, скачайте их.
- При установке может возникнуть предупреждение о установке незнакомого Windows приложения, нужно нажать "Подробнее", после чего "Выполнить в любом случае".
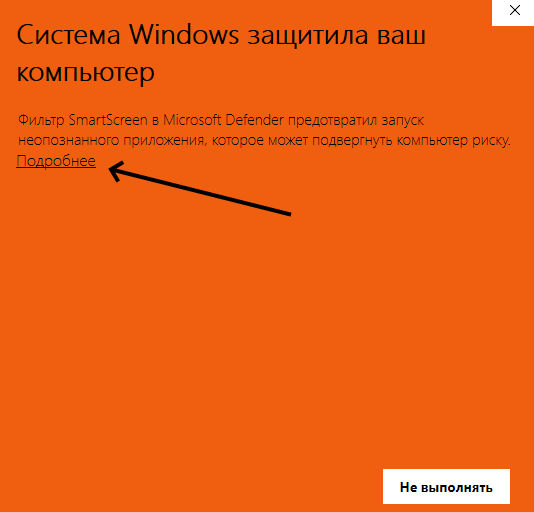
- Так же при установке понадобятся доп.программы (зависимости), для корректной работы программы не убирайте галочки в установщике.
Если у вас установлена карта захвата BlackMagic, скачайте приложение Desktop Video c официального сайта BlackMagic (после установки необходимо перезагрузить компьютер), откройте его и выберите тип соединения карты захвата и камеры. Подробнее можно прочитать в FAQ: Нет картинки с камеры?
Так же можете посмотреть обучающее видео по установке IDesk.Studio на YouTube
¶ 3.Краткое описание возможностей ПO IDesk.Studio
- Запись видео и звука в реальном времени.
- Проведение трансляций, вебинаров, конференций, стримов.
- Рисование по доске маркерами.
- Рисование по доске стилусом или пальцем при помощи сенсорной прозрачной доски. Вы можете выбрать цвет штриха, ширину и прозрачность.
- Добавление изображений в разрешенях .jpeg, .jpg, .png, .bmp, .gif.
- Добавление видео и аудио файлов.
- Выделение медиа-элементов и их редактирование.
- Добавление текстового элемента.
- Добавление карты мира.
- Добавление элемента браузера.
- Телесуфлёр.
- Открытие презентаций .pdf и созданных в IDesk.Studio Editor (.idesk).
- Управление программой IDesk с помощью мобильного приложения .
- Сенсорные манипуляции с презентацией и элементами.
- Функция калибровки доски.
¶ 4.Технические требования для ПО IDesk.Studio
- Стеклянная напольная доска от 75 дюймов;
- Сенсорная рамка, закрепленная на доске;
- Камера, подключённая через карту захвата;
- Проводные или беспроводные внешние петличные микрофоны.
- Мониторы вывода изображения спикера, закрепленные слева и справа на внешней стороне доски;
- Рабочий компьютер;
- Телесуфлёр (при его наличии в комплектации);
- Установленная система Windows 10, 64-битная версия.
- Стабильное интернет-подключение
ТУ для программно-аппаратного комплекса IDesk
¶ 5.Подготовка к настройке ПО IDesk.Studio
¶ 5.1 Как работает ПО IDesk.Studio?
IDesk Studio это программное обеспечение для интерактивного взаимодействия с элементами видео прямо в момент записи. ПО работает в паре с программой для записи видео и проведения трансляций – IDesk Records.
В IDesk Records мы делаем «захват окна» приложения iDesk, поэтому все действия, которые происходят на стеклянной доске, накладываются на изображение с камеры сразу же в момент записи. Это сокращает время съёмок и монтажа.
¶ 5.2 Подготовка к настройке ПО IDesk.Studio
- Отключите брендмауер, для этого:
- по рабочему столу нажмите правой клавишей мыши и в открывшемся меню выберите пункт "Параметры экрана"
- введите в поиск (находится в левом верхнем углу) "Безопасность" и в результатах выберите "Параметры компонента "Безопасность Windows""
- в открывшемся окне нажмите на пункт "Брендмауер и защита сети"
- нажмите пункт с пометкой (активный), и в пункте "Брендмауер и защита сети" переведите переключатель в положение откл.
- Проверьте что программа IDesk.Studio все необходимые устройства, описанные в пункте 3: "Технические требования к студии", подключены и включены ли они;
- Настройте расположение мониторов, для этого нажмите правой клавишей мыши по рабочему столу и в открывшемся меню нажмите пункт "Параметры экрана", в нем левой клавишей мыши перенесите мониторы в нужные позиции (важно, чтобы они распологались по прямой, без скосов вверх или вниз). Желательно чтобы главный монитор с приложением был по центру, боковые мониторы студии распологались по бокам от главного (в том же положении что и висят), а суфлер был крайним правым или левым.
Если у вас стоит сплиттер (модуль в который подсоединены 2 боковым монитора и компьютер), то расположите боковые мониторы (они будут отображаться как один экран) слева от главного экрана, а суфлер справа.
¶ 6.Настройка ПО IDesk.Studio
¶ 6.1 Запуск программы
-
Откройте приложение IDesk.Studio и подтвердите запуск от имени администратора
-
После открытия приложения, откроется окно лаунчера, на нем надо нажать кнопку "Войти", после чего в браузере откроется вкладка с формой авторизации.
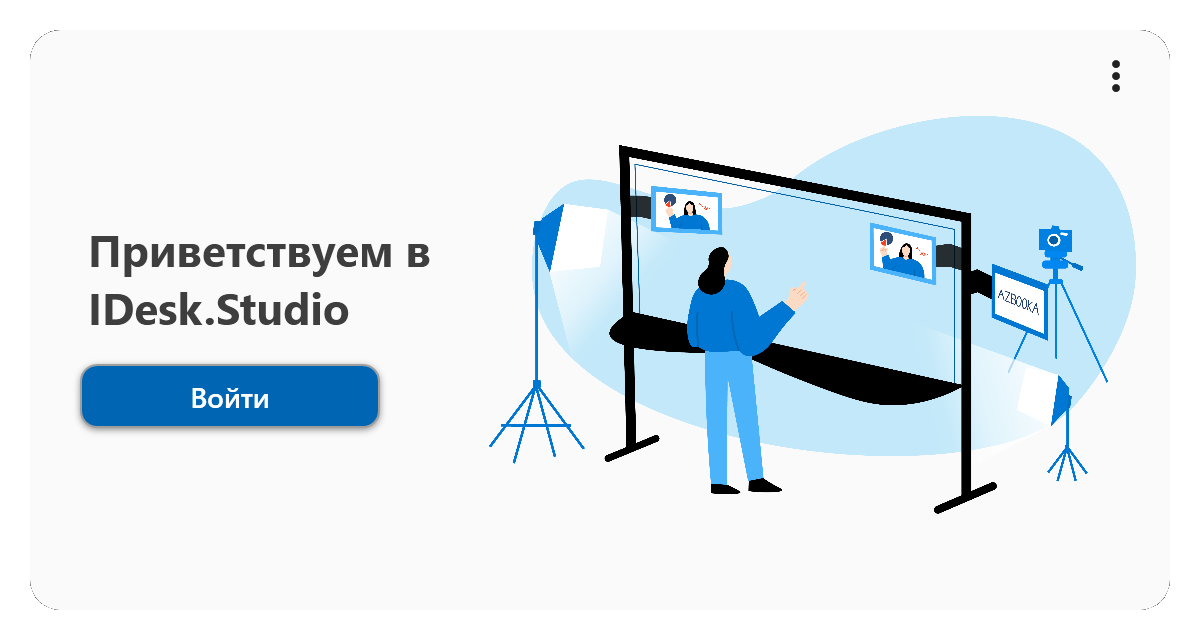
- После авторизации:
-
С аккаунтом на который создана лицензия, лаунчер закроется, после чего можно пользоваться полной версией IDesk.Studio
-
С аккаунтом без лицензии, лаунчер откроет окно активации ключа, введите ключ от IDesk.Studio в поле и нажмите кнопку "Активировать". После этого полная версия IDesk.Studio откроется, а на аккаунт будет создана лицензия, или вы можеже воспользоваться пробной версией приложения, нажав кнопку "Пробная версия " под полем ввода ключа
-
При закрытии лаунчера без авторизации, приложение закроется
-
Про создание аккаунта вы можете подробнее прочитать в руководстве по созданию аккаунта
¶ 6.2 Подготовка к записи
-
Выберите камеру: для выбора камеры необходимо выбрать меню "Камера" в верхнем меню (1), после чего зайти в подменю "Выбрать"(2) и в выпадающем списке (3) выбрать ваше устройство видеозахвата.
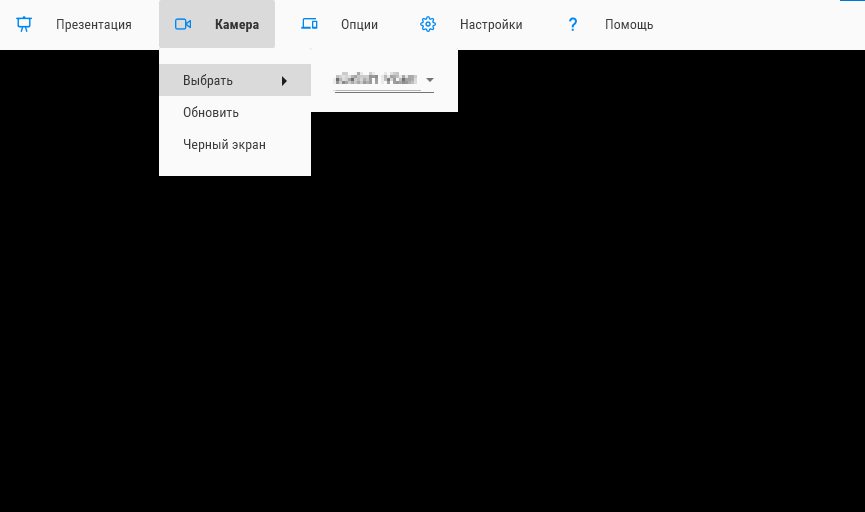
-
Откройте окно IDesk Records, если он не был открыт сразу, откройте системный трей (стрелка в правой части панели задач) и нажмите на лого IDesk, после чего у вас откроется окно IDesk.Records
-
Нажмите на "+" в графе источников, и выберите из списка захват окна, далее нажмите "Ок" в окне "Создать/выбрать источник". У вас откроется окно захвата окна, в выпадающем списке "Окно" выберите окно IDesk.Studio и нажмите "Ок". Если окно не полностью влезает в рамку, нажмите по нему и нажмите Ctrl+F
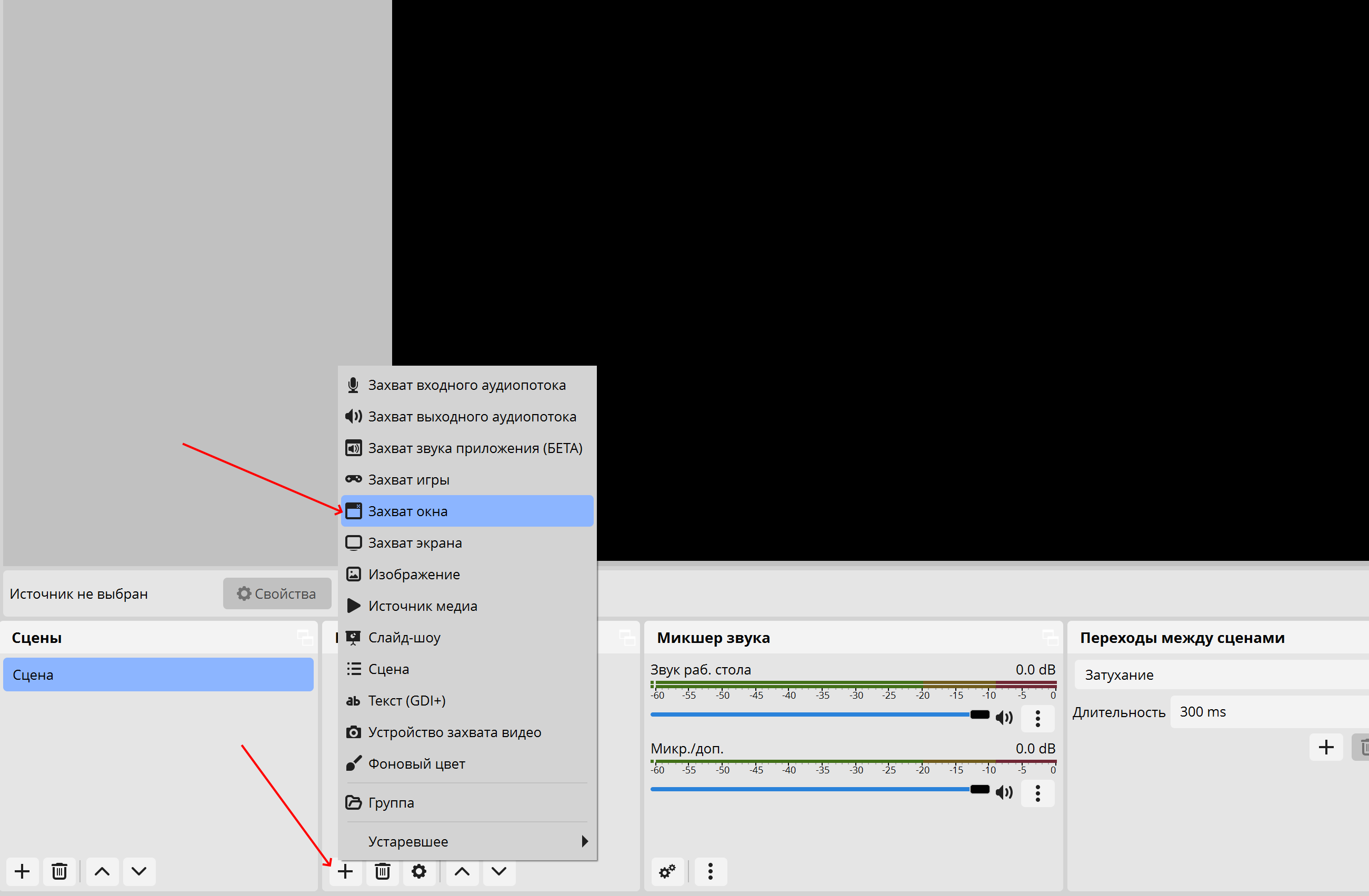
-
Далее нажмите правой кнопкой мыши по сцене, и в списке выберите пункт "Полноэкранный проектор", далее вам нужно выбрать боковые мониторы.
Подробнее об этом шаге можно прочитать в FAQ: Как настроить боковые мониторы?, так же вы можете посмотреть ролики по настройке IDesk.Records
-
Далее в источниках нажмите на "+" -> "Захват входного аудиопотока", далее в открывшемся окне нажмите "Ок", в открывшемся окне выберите микрофон, который будете использовать при записи.
-
Загрузите презентацию, для этого откройте меню "Файл" после чего нажмите на "Открыть презентацию", в открывшемся проводнике, найдите и откройте нужную презентацию.
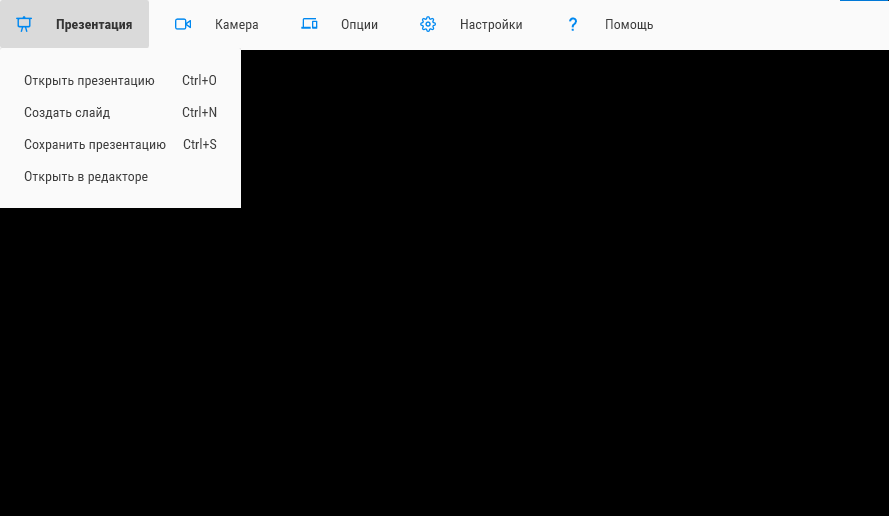
Подробнее о создании презентаций можно прочитать в руководстве по IDesk.Studio Editor или посмотреть видео о создании презентаций.
- Настройте клавиши для управления студией, для этого зайдите в меню "Настройки" -> "Назначение клавиш" после чего нажмите на функцию а затем на кнопку, назначаемую данной функции, если у вас есть презентер, то подключите его к компьютеру и сможете назначать клавиши презентера.
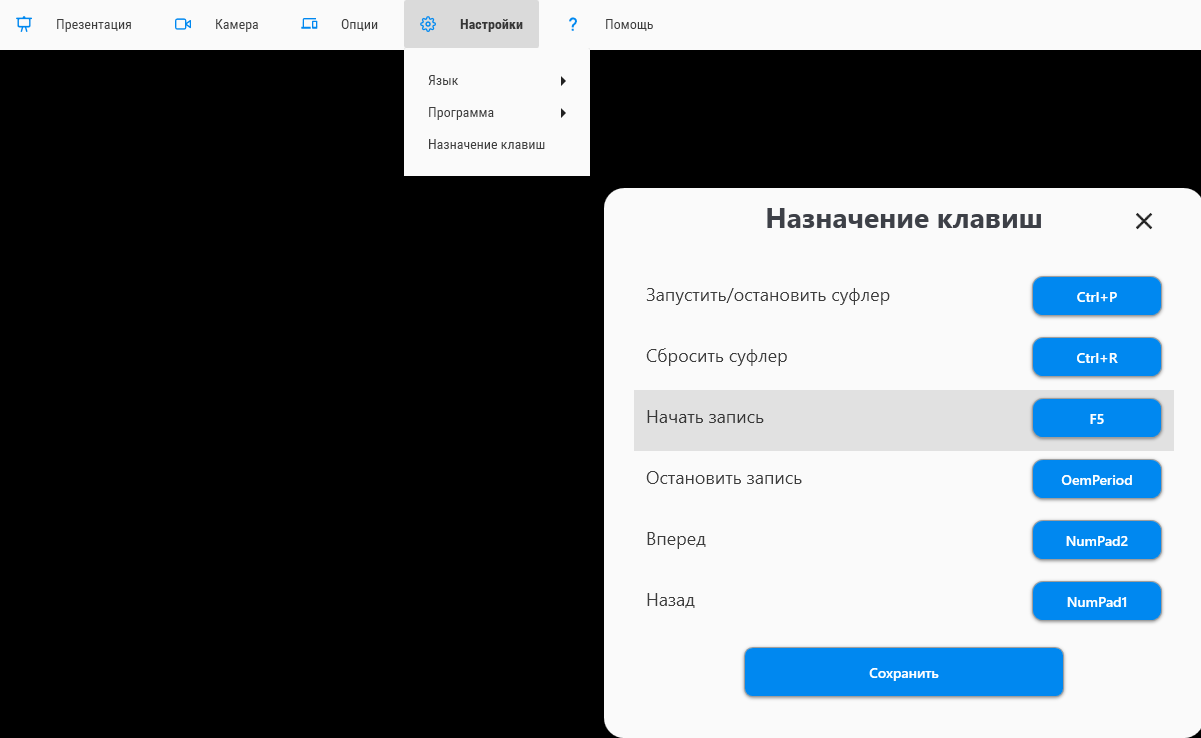
¶ 7.Управление IDesk.Studio
¶ 7.1 Режимы
Для работы с IDesk.Studio и интерактивными элементами есть режимы:
Взаимодействия
- Курсор - режим для взаимодействия с интерактивными элементами (карта, браузер, видео, график), так же с помощью проведения 3-мя пальцами можно переключить слайд. Курсор можно включить через жест и мобильное приложение;
- Перемещение - режим для взаимодествия с интерактивными элементами, с помощью этого режима можно перетаскивать элементы по экрану, удалять удержанием 2х пальцев на элементе
- Маркер - режим рисования, в IDesk.Studio имеет общие настройки для всей презентации, настроить его можно в мобильном приложении
Элементов
- Текст - при выборе режима, вы можете создать текстовый элемент с черным текстом, который вы можете изменить через мобильное приложение
- Браузер - режим в котором вы можете создать окно браузера на слайде
- Конференц связь - режим в котором вы можете создать элемент, при нажатии на который в режиме курсора, вы активируете qr-код, просканировав который пользвователь может транслировать свою камеру, звук и экран (если устройство позволяет транслировать экран), однако пользователь не может слышать вас
- Карты - режим в котором вы можете создать карту с которой можно взаимодействовать (крутить, изменять масштаб и перемещать локацию) в режиме курсор
- График - режим в котором вы можете создать элемент графика, с которым вы можете взаимодействовать через режим "Курсор" и настроить через мобильное приложение
- Изображение - режим в котором вы можете создать изображение, которое вы можете предустановить или настроить в мобильном приложении
О режимах и элементах, создающих элеметы вы можете прочесть в руководстве по IDesk.Studio Editor. Так же вы можете посмотреть ролики о: Способах переключения слайдов, режимах.
¶ 7.2 Интерактивное жестовое управление
Приложение IDesk.Studio имеет поддержку жестового управления, жесты считываются при взаимодействии с доской рамкой которая должна быть подключена к компьютеру.
- 1 Палец - Рисование в режиме "Маркер", перемещение в режиме "Перемещение", в режиме "Курсор" взаимодействие с элементами.
- 2 Пальца - Стирание в режиме "Маркер"(нужно провести через нарисованную черту), при удержании на интерактивном элементе в режиме "Перемещение" элемент удаляется, в режиме "Курсор" будет происходить взаимодействие с картами (можно крутить и увеличивать).
- 3 Пальца - При удержании в пустом месте доски, включение режима "Курсор", при проведении по экрану - перелистывание слайда.
- 4 Пальца - При удержании на пустом месте слайда произойдет включение режима "Маркер"
- 5 Пальцев - При удержании на пустом месте слайда произойдет включение режима "Перемещение"
Так же режимы можно переключать через мобильное приложение, подробнее об этом вы можете прочитать в руководстве по мобильному приложению IDesk.Studio. Так же по жестовому управлению можно посмотреть видеоурок
¶ 8.Подключение мобильного устройства к IDesk.Studio
- Откройте приложение IDesk.Studio с мобильного устройства (скачать можно в App Store, Google Play или скачать APK-файл с сайта с приложениями IDesk).
- Для подключения вы можете в IDesk.Studio открыть меню "Умные устройства"(1) -> подменю "Планшет"(2) -> подменю "Адрес"(3), в открывшемся подменю будет адрес или адреса для подключения мобильного устройства, введите его в мобильном приложении или войти через аккаунт с лицензией на мобильном устройстве (кнопка для открытия авторизации находится под полями для ввода адреса
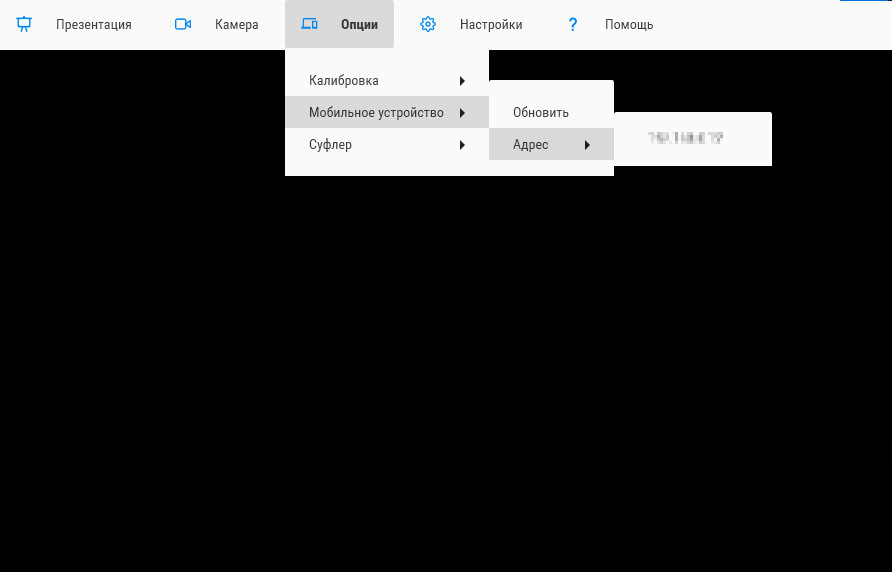
Подробнее про мобильное приложение вы можете прочесть в руководстве по IDesk.Studio Mobile, а про подключение посмотреть видеоурок о подключении мобильного устройства
¶ 9.Калибровка доски
- Поставьте камеру чтобы она смотрела прямо на доску и в область снимаемую камерой не попали элементы доски, после поставьте на доске точки меловым маркером в уголках снимаемой области.
- Для калибровки доски в верхнем меню выберите меню "Опции" -> "Калибровка" -> "Старт" и в выпадающем подменю выберите главный экран, на котором находится окно IDesk.Studio (Если вы уже калибровали доску, сначала надо сбросить ее в подменю "Сбросить" выбором главного экрана).
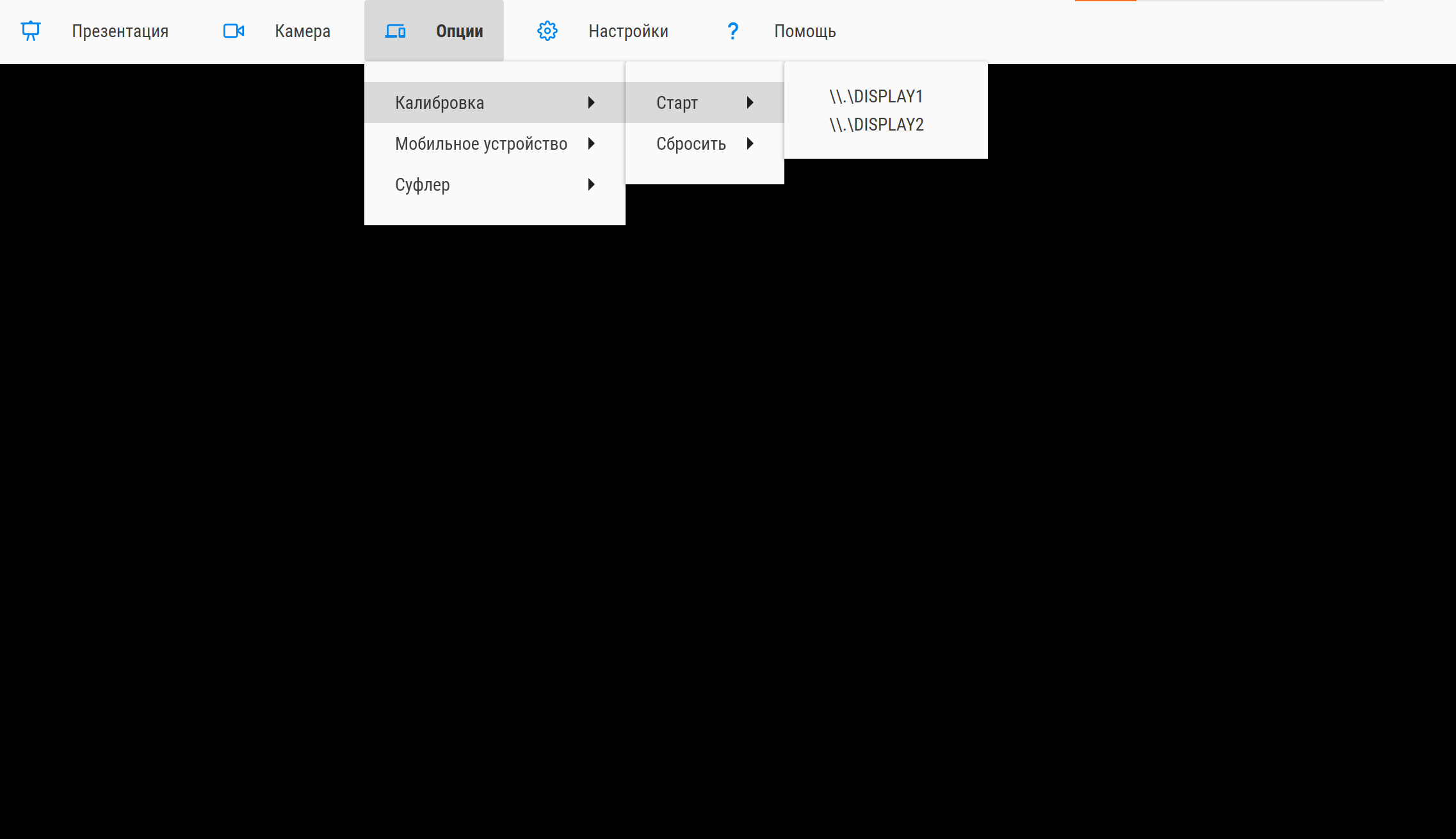
- Далее у вас откроется экран калибровки, в его уголках поочередно будут появляться черные уголки, ориентируясь на них, уверенными быстрыми нажатиями по доске нажмите на: верхнюю левую, верхнюю правую, нижнюю левую, нижнюю правую точки (лучше всего использовать стилус), после нажатия последней точки экран калибровки закроется.
- Проверьте калибровку, что-нибудь нарисовав на экране, если в разных частях экрана курсор съезжает, то проверьте как стоит камера и, сбросив калибровку, повторите ее.
Так же по калибровке есть видеоурок на YouTube.
¶ 10. Настройка хромакея
- Для добавления хромакея откройте IDesk.Records
- Далее нажмите по захвату окна правой клавишей мыши
- Выберите в списке "Фильтры"
- Нажмите на "+" и выберите хромакей
- Назовите или оставьте стандартное название и нажмите ок
- Создайте фоновый цвет или другой источник на который будете заменять хромакей, для этого нажмите "+" в источниках и найдите нужный элемент, после чего перенесите его в низ списка источников
- Опять зайдите в фильтры захвата окна и настройте цвет хромакея(заменяемый цвет) и
¶ 11.Подготовка к записи
¶ 11.1 Выбор одежды
- Для повышения качества видео нужно обратить внимание на одежду, в которой вы будете сниматься. Стоит избегать:
- Мелкой клетки или узкой полоски;
- Вязаных вещей, особенно с крупной вязкой;
- Любых надписей или рисунков;
- Аксессуаров или элементов, которые могут создать блики;
- Избегать цветов фона или близких к нему
¶ 12.Техническая часть
¶ 12.1 Освещение
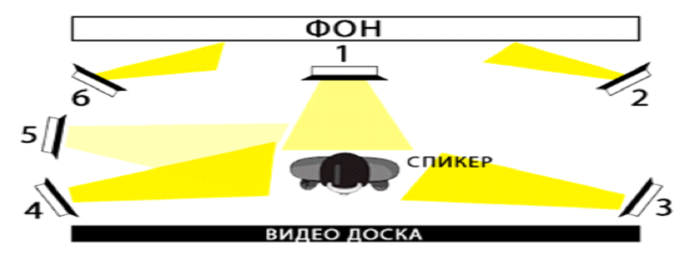

- (1) Контровой свет - источник света позади спикера
- (2,6) Фоновый свет - должен быть направлен на фон
- (3) Выравнивающий - направлен на спикера с правой стороны
- (4) Рисующий - направлен на спикера с левой стороны
- (5) Моделирующий - направлен на спину спикера с левой стороны
¶ 12.2 Суфлёр
Суфлёр представляет собой монитор, находящийся под камерой, и
полупрозрачное зеркало перед объективом. Прозрачность зеркала подбирается
такой, чтобы камера могла снимать сквозь него, и в то же время подсказка была
хорошо видна спикеру
Управление осуществляется спикером с помощью мобильного приложения или презентера
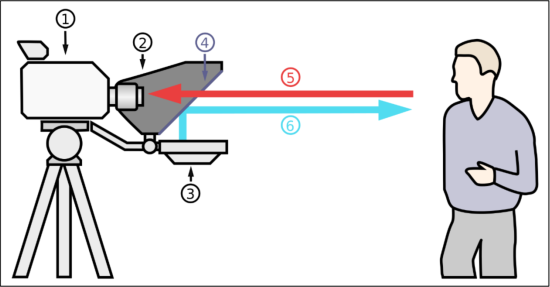
- Камера
- Кожух
- Монитор
- Полупрозрачное зеркало
- Изображение спикера
- Изображение текста суфлера
Как настроить суфлер?
- Подготовьте текст, текст должен быть в txt формате.
- В IDesk.Studio откройте меню "Опции" -> "Суфлер"
- Нажмите "Открыть", после чего в браузере откроется окно суфлера, перенесите его на нужный экран с помощью комбинации клавиш Win + Shift + клавиша стрелки, в сторону, куда вам нужно перенести суфлер. Если у вас был открыт браузер, зажатием левой кнопки мыши, вынесите вкладку суфлера в отдольное окно браузера и перенесите его на экран сулфлера комбинацией клавиш.
Для удобства в навигации по экранам, экран суфлера лучше разместить крайним правым или левым экраном в параметрах экрана (Подробнее о настройке мониторов в пункте 5.3 - Подготовка к настройке ПО IDesk.Studio)
- В меню суфлера нажмите пункт "Отразить", после чего пункт "Настройки"
- В открывшемся окне настроек суфлера настройте отступы и размер шрифта, нажмите кнопку запускающую суфлер, указанную при назначении клавиш или в мобильном приложении, и настройте скорость суфлера.
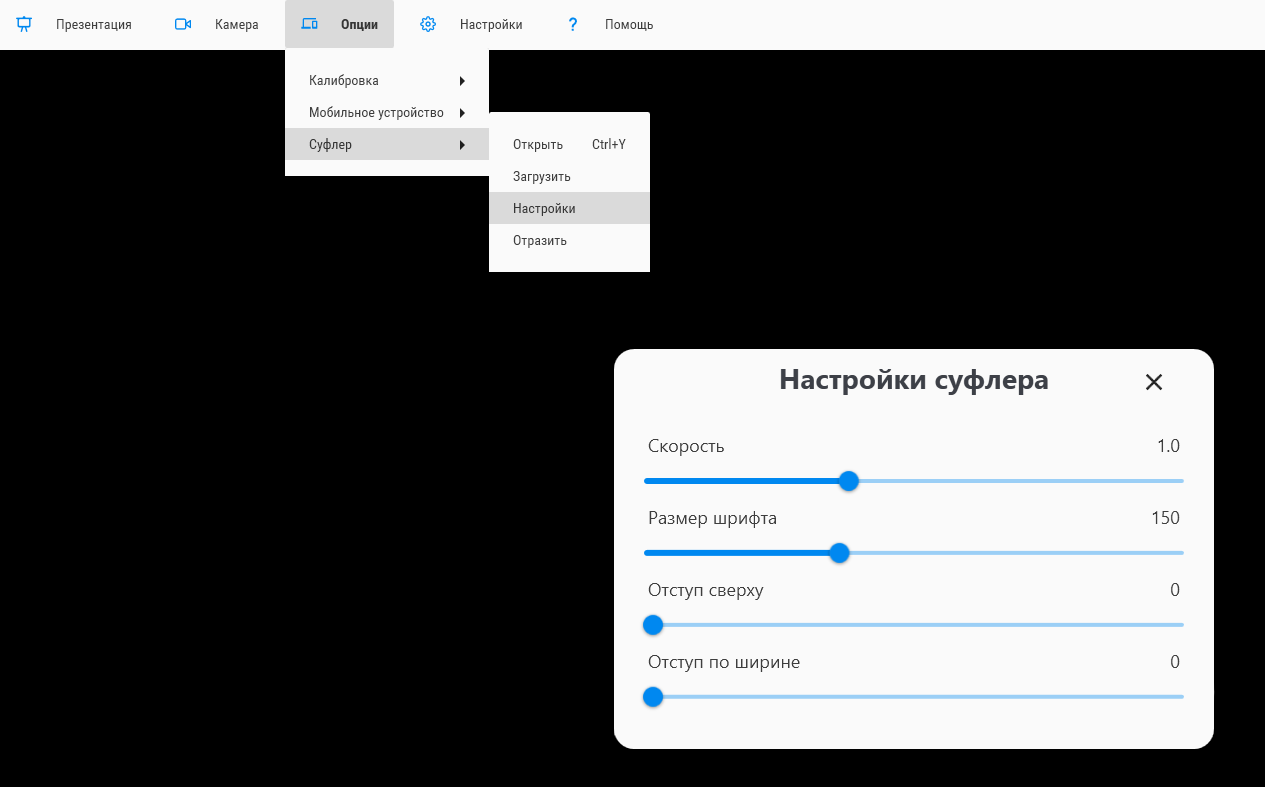
¶ 12.3 Петличная микрофонная система
Общий вид передатчика
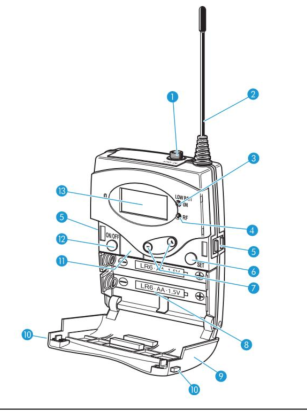
- Гнездо типа «мини-джек» 3,5 мм, резьбовое (LINE), экран используется антенной II;
- Антенна I;
- Индикатор работы и зарядабатарей, красный светодиод (горит постоянно = ON/мигает = LOW BATTERY);
- Индикатор радиоприема, зеленый светодиод (горит постоянно = RF);
- Контакты для зарядки;
- Кнопка SET;
- Кулисная клавиша /(UP/DOWN);
- Отсек для батарей;
- Крышка отсека для батарей;
- Кнопка разблокировки;
- Инфракрасный порт;
- Кнопка ON/OFF с функцией ESC (отмена) в рабочем меню;
- Дисплей, с оранжевой подсветкой.
Экран
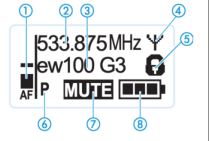
- Уровень аудио-сигнала AF;
- Частота;
- Имя передатчика;
- Индикатор передачи;
- Блокировка кнопок;
- Передача пилот-сигнала включена P;
- MUTE – звук выключен;
- Состояние заряда батареек.
Для более детальной информации смотрите инструкцию из комплекта
микрофонной системы.
¶ 13.Запись и трансляция
¶ 13.1 Запись
- Убедитесь, что все готово и начните запись, для этого есть 2 способа:
- Через презентер при назначении клавиши на начало/окончание записи (подробнее в пункте 6.2)
- Через мобильное приложение, на вкладке "Главная" нажмите кнопку записи в верхнем левом углу!
- Для остановки записи нажмите кнопку со знаком "Стоп" в управлении записью, клавишу на презентере, которую назначали на начало/окончание записи или деление стоп, в круговом меню "настройки".
¶ 13.2 Трансляция
- Для трансляции найдите на верхнем меню "Файл" -> "Настройки"
- В окне настроек найдите пункт "Трансляция", выберите сервис для стрима
- Подключите аккаунт сервиса или введите ключ сгенерированный сервисом
- Для начала записи нажмите кнопку в окне управления записью или в мобильном устройстве
Подробнее о записи можете посмотреть в роликах: Как начать запись?, Как вести запись без Idesk Studio, Как подключить трансляцию
¶ 14.Контакты
Наш сайт: https://idesk.su/
ВК: https://vk.com/ideskstudio
Поддержка клиентов: @azbooka_support
Телеграмм-канал с обновлениями: https://t.me/ideskstudiopo
YouTube: https://www.youtube.com/channel/UCZTb_R9KtfFj2B_p93v8PlQ/featured
Горячая линия:
Федеральный номер 8-800-300-48-76 (бесплатный для России). Режим работы
линии – с 10:00 до 18:00 (Екатеринбург);
Номер телефона для других стран:
+7 (343) 207-03-03. Режим работы линии: 10.00-18.00 (Екатеринбург).
Почта для решения вопросов по неисправностям в ПО или внесению
предложений в работу ПО: developer@idesk.su
Почта поддержки и других вопросов: support@idesk.su
Студия/шоу рум: г. Екатеринбург, ул. Крауля 9а, офис 214
Производство: г. Екатеринбург, ул. Лощинка д. 33
Почтовый адрес: г. Екатеринбург, ул. Крауля 9а, офис 402